無料なSSL Let’s Encryptを使ってみた。EC2(amazon linux) + Nginx + Rails
無料で使えるSSL証明書があるということでLet’s Encryptを早速 試してみました。
Let’s Encryptの公式サイトはこちら
環境
今回導入に試してみた、環境としてザックリと以下のようになります。
- AWS EC2 (amazon linux)
- Nginx
- Ruby on Rails
作業手順
基本的には下記リンクの公式ページのに書いてあるので、 基本的にはそちらを参考にして頂ければと思います
多少、つまづいたところもあるので、 詳しい作業手順を下記します。
letsencryptのダウンロード
まず、 letsencryptをダウンロードします。 ソースコードの配布はgitにあるので、gitからcloneします。
もし、サーバー等の環境にgitが入っていなければgit自体をインストールしてください。
実際のコマンドは以下になります。
$ cd /usr/local $ git clone https://github.com/letsencrypt/letsencrypt $ cd ./letsencrypt
インストール
letsencryptのダウンロードが完了したら、続いてインストールします。 手順通りに実行すれば、以下のコマンドを実行すればよいのですが、warningが出ました。
$ ./letsencrypt-auto --help WARNING: Amazon Linux support is very experimental at present... if you would like to work on improving it, please ensure you have backups and then run this script again with the --debug flag!
「Amazon Linuxはサポートしていないから、注意してね。もし実行するなら -debug オプション付けて実行してね。」 的な感じで言われるので、メッセージ通り以下を実行すると。
$ ./letsencrypt-auto --help --debug
(略)
Requesting root privileges to run letsencrypt...
/root/.local/share/letsencrypt/bin/letsencrypt --help --debug
Traceback (most recent call last):
File "/root/.local/share/letsencrypt/bin/letsencrypt", line 7, in <module>
from letsencrypt.main import main
File "/root/.local/share/letsencrypt/local/lib/python2.7/dist-packages/letsencrypt/main.py", line 11, in <module>
import zope.component
File "/root/.local/share/letsencrypt/local/lib/python2.7/dist-packages/zope/component/__init__.py", line 16, in <module>
from zope.interface import Interface
ImportError: No module named interface
また、怒られました。
EC2でエラーが出るとか出ないとか。 このパターンだと、sudo付けてOK的な記事(ImportError: No module named cryptography.hazmat.bindings.openssl.binding · Issue #2544 · letsencrypt/letsencrypt · GitHub )があったので以下のコマンドを実行したら成功しました。
$ sudo ./letsencrypt-auto --help
--debug オプション いらないじゃん、、、
以下成功メッセージです。
Installation succeeded.
Requesting root privileges to run letsencrypt...
/root/.local/share/letsencrypt/bin/letsencrypt --help
letsencrypt-auto [SUBCOMMAND] [options] [-d domain] [-d domain] ...
The Let's Encrypt agent can obtain and install HTTPS/TLS/SSL certificates. By
default, it will attempt to use a webserver both for obtaining and installing
the cert. Major SUBCOMMANDS are:
(default) run Obtain & install a cert in your current webserver
certonly Obtain cert, but do not install it (aka "auth")
install Install a previously obtained cert in a server
renew Renew previously obtained certs that are near expiry
revoke Revoke a previously obtained certificate
rollback Rollback server configuration changes made during install
config_changes Show changes made to server config during installation
plugins Display information about installed plugins
Choice of server plugins for obtaining and installing cert:
--apache Use the Apache plugin for authentication & installation
--standalone Run a standalone webserver for authentication
(nginx support is experimental, buggy, and not installed by default)
--webroot Place files in a server's webroot folder for authentication
OR use different plugins to obtain (authenticate) the cert and then install it:
--authenticator standalone --installer apache
More detailed help:
-h, --help [topic] print this message, or detailed help on a topic;
the available topics are:
all, automation, paths, security, testing, or any of the subcommands or
plugins (certonly, install, nginx, apache, standalone, webroot, etc)
これで、インストール完了です。
証明書の発行
続いて、証明書を発行していきます。
証明書発行用のコマンドとして、以下になります。
sudo ./letsencrypt-auto certonly --webroot -w /var/www/example -d example.com
しかし、その前に、Nginxの設定を確認しておく必要があります。
上記コマンドを実行すると、/var/www/exampleに .well-knownというファイルを作って、 以下のurlでアクセスしに来よとします。
http://example.com/.well-known
私の場合、もともと、Nginxの設定が入っていて、http://example.com/.well-knownを許可していなかったので、 別途、Nginxの設定で上記にアクセスできるようにしておく必要があります。
server {
listen 80;
server_name example.com;
(略)
location /.well-known/ {
root /var/www/example;
}
(略)
例えば、上記のように、well-knownにアクセスできるような設定が済んでいる状態以下のコマンドを実行します。
sudo ./letsencrypt-auto certonly --webroot -w /var/www/example -d example.com
そうすると。以下のメッセージが表示されて
IMPORTANT NOTES: - Congratulations! Your certificate and chain have been saved at /etc/letsencrypt/live/example.com/fullchain.pem. Your cert will expire on 2016-07-13. To obtain a new version of the certificate in the future, simply run Let's Encrypt again. - If you like Let's Encrypt, please consider supporting our work by: Donating to ISRG / Let's Encrypt: https://letsencrypt.org/donate Donating to EFF: https://eff.org/donate-le
以下ディレクトリ配下に証明書も作ってくれています。
/etc/letsencrypt/live/example.com/
Nginxの設定
証明書まで出来上がったら、 Nginxのconfファイルを以下の様に編集します。
server {
listen 443 ssl;
server_name example.com;
ssl on;
ssl_protocols TLSv1 TLSv1.1 TLSv1.2;
ssl_prefer_server_ciphers on;
ssl_ciphers 'kEECDH+ECDSA+AES128 kEECDH+ECDSA+AES256 kEECDH+AES128 kEECDH+AES256 kEDH+AES128 kEDH+AES256 DES-CBC3-SHA +SHA !aNULL !eNULL !LOW !kECDH !DSS !MD5 !EXP !PSK !SRP !CAMELLIA !SEED';
ssl_stapling on;
ssl_session_cache builtin:1000 shared:SSL:10m;
ssl_certificate /etc/letsencrypt/live/example.com/fullchain.pem;
ssl_certificate_key /etc/letsencrypt/live/example.com/privkey.pem;
location / {
(略)
}
}
ssl_certificate と ssl_certificate_keyにさっき作った証明書を指定します。
Nginxの再起動
設定が完了したら、Nginxを再起動します。
/etc/init.d/nginx reload
で実際にhttpsでアクセスしてみると。
無事に成功しました。

証明書の更新
こちらの証明書、期間が3ヶ月なんです。短いですね。 けれども、ちゃんと更新用のコマンドが用意されているので、 定期的に更新してあげる必要があります。
なので 更新ようコマンドをcronに設定します。
0 5 * * * /usr/local/letsencrypt/letsencrypt-auto renew --force-renew && /etc/init.d/nginx reload
毎日1回、証明書を更新して、nginxをreloadする感じにしています。
まとめ
無料はやっぱりいいですね。 これまで、数千円~数万円かかっていたのが、無料でいけるのはありがたいです。
EV認証は対応していないようなので、企業向きでは無いのかもしれませんが、 セキュリティーに厳しくないところであれば、十分につかえるのではないでしょうか?
エンジニアにしてみたら、これからはSSLを設定していなと逆に手抜き感が出てしまうかもしれないですね。
でも、無料はありがたいです。 ありがとう、Let’s Encrypt!!
関連記事

- 作者: 久保達彦,道井俊介
- 出版社/メーカー: 技術評論社
- 発売日: 2016/01/16
- メディア: 単行本(ソフトカバー)
- この商品を含むブログ (2件) を見る
Railsのmigrationのremove_indexで名前を変更したIndexを削除する方法

Railsのmigrationでindexを削除しようと思って 最初以下のように書いたら怒られました。
remove_index :items, [:shop_id, :item_id]
出力されたエラーメッセージは以下のような感じです。
Index name 'index_items_on_shop_id_and_item_id' on table 'items' does not exist
なぜ、怒られた方と言えば、index名を変更していたんですね。
indexを作成するときに、以下の用に作成していたんです。
add_index :items, column: [:shop_id, :item_id], name: 'index_items_on_shop_id_and_item_id_xxxxxxxxxxxxxx'
どうやら、remove_indexするときもカラム名から勝手にindex名を作って その名前のindexを探して削除しに行くのだと思われます。
で、ドキュメントをみたら、ちゃんとオプションがあったので オプション指定してやらないと行けないみたいです。
remove_index - リファレンス - - Railsドキュメント
下記はサンプルです。
unique 条件をを外したいパターンです。
# -*- encoding : utf-8 -*-
class ChangeUniqueIndexToOrderItem < ActiveRecord::Migration
def up
remove_index :items, column: [:shop_id, :item_id], name: 'index_items_on_shop_id_and_item_id_xxxxxxxxxxxxxx'
add_index :items, column: [:shop_id, :item_id], name: 'index_items_on_shop_id_and_item_id_xxxxxxxxxxxxxx'
end
def down
remove_index :items, column: [:shop_id, :item_id], name: 'index_items_on_shop_id_and_item_id_xxxxxxxxxxxxxx'
add_index :items, column: [:shop_id, :item_id], unique: true, name: 'index_items_on_shop_id_and_item_id_xxxxxxxxxxxxxx'
end
end
関連記事

Rails4 ビギナーズガイド: MVCアーキテクチャをマスターせよ! PRIMERシリーズ (libroブックス)
- 作者: 掌田津耶乃
- 出版社/メーカー: Tuyano-Project
- 発売日: 2016/02/21
- メディア: Kindle版
- この商品を含むブログを見る
simple_formでラベルを非表示する方法
simple_formを使っている時に、ラベルを非表にする方法です。
下記サンプルは、Titleラベルを非表示にしたい場合です。
before
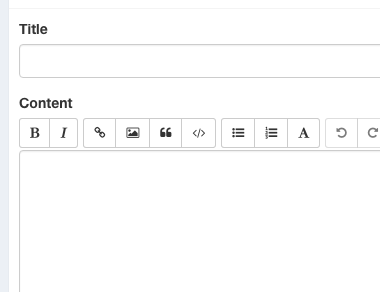
after
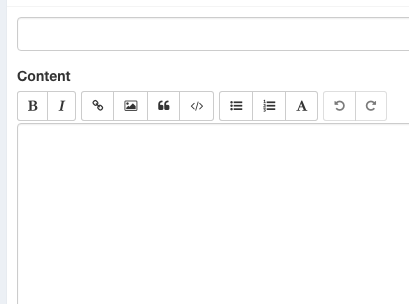
書き方
書き方はとても簡単です。
= simple_form_for [@post] do |f|
= f.input :title, :input_html => {:class => 'form-control'}
に label: falseをつければおしまいです。
= simple_form_for [@post] do |f|
= f.input :title, :input_html => {:class => 'form-control'}, label: false
でも、ラベルを消したくなる時ってそんなに無いと思うから、 いざ使おうと思った時にはきっと忘れてしまうような気がします。
関連記事

Ruby on Rails 4 アプリケーションプログラミング
- 作者: 山田祥寛
- 出版社/メーカー: 技術評論社
- 発売日: 2014/04/11
- メディア: 大型本
- この商品を含むブログ (5件) を見る
rails4で画像をS3にアップロードする [carrierwave + imagemagick + fog + S3 + Dropzone]

carrierwave + imagemagick + fog + S3 + Dropzone の組み合わせで、画像をアップロードして、S3に保存する方法です。
作業方法を下記していきます。
imagemagickのインストール
Macだったら、brewでimagemagick をインストールします。
$ brew install imagemagick
EC2のLinuxマシンでyumが使えれば
$ yum install imagemagick
Gemの追加
続いて、Gemを追加します。 今回追加するGemは、以下です。
- carrierwave
- rmagick
- fog
carrierwave
carrierwaveがファイルのアップロード担当です。
rmagick
画像の加工を担当します。 今回は画像のリサイズのために使います。
fog
クラウド系のストレージ簡単に接続してくれるGemです。 今回はS3接続のために使用します。
Gemfile
上記のGemを追加するため、 Gemfileに以下を追加して、bundle install します。
# https://github.com/carrierwaveuploader/carrierwave gem 'carrierwave' # https://github.com/rmagick/rmagick gem 'rmagick', require: 'RMagick' # https://github.com/fog/fog gem 'fog'
Modelの追加
今回は、商品の画像を想定しており、Item というモデルに複数の ItemImage モデルが紐づくテーブル構造です。
まず、下記を実行して、モデルのベースを作成します。
$ rails g model item $ rails g model item_image
上記を実行すると、migrationファイルも生成されるので、それぞれの migrationファイルを以下のように編集します。 columnについては適宜変更してください。
class CreateItems < ActiveRecord::Migration
def change
create_table :items do |t|
t.string :code
t.string :name
t.timestamps null: false
end
add_index :items, [:code]
end
end
# -*- encoding : utf-8 -*-
class CreateItemImages < ActiveRecord::Migration
def change
create_table :item_images do |t|
t.integer :item_id, null: false
t.text :image, null: false
t.string :alt
t.integer :row_order
t.timestamps null: false
end
add_index :item_images, [:item_id]
end
end
マイグレーションファイルを編集したら、以下を実行してテーブルを作成します。
$ rake db:migrate
uploaderの作成
続いてuploaderを作成します。 下記を実行してUploaderを作成します。
$ rails g uploader item_image
app/uploaders/item_image_uploader.rbが作成されるので
下記のように編集します。 下記のサンプルでは、アップロードした画像を、必ず正方形にするようなリサイズをRMagickで行っています。
RMagickの挙動については、こちらがとてもわかり易いです。
class ItemImageUploader < CarrierWave::Uploader::Base
include CarrierWave::RMagick
storage :fog
# s3のディレクトリ
def store_dir
"/img/up/item/#{model.id}"
end
version :_100x100 do
process :resize_and_pad => [100, 100, '#fff']
end
version :_280x280 do
process :resize_and_pad => [280, 280, '#fff']
end
version :_540x540 do
process :resize_and_pad => [540, 540, '#fff']
end
version :_800x800 do
process :resize_and_pad => [800, 800, '#fff']
end
# 許可する画像の拡張子
def extension_white_list
%w(jpg jpeg gif png)
end
def filename
"img.jpg"
end
end
デフォルトだと、filenameに"Time.now.strftime('%Y%m%d%H%M%S').jpg"みたいになっていますが、 複数versionファイルを作成して、以下のように versionでアクセスしようとすると オリジンを作った時間と_800x800を作った時間がずれることがあるため決まった定数のようなものを指定したほうがよいです。
item_image.image.url(:_800x800)
s3の作成
s3のバケット作成
サクッと作成できると思うので、今回は割愛します。ご了承ください。
s3のユーザー作成
S3用のユーザーを作成します。 S3だけの権限を与えたユーザーを作った方が良いと思います。
作り方は下記をご参考ください。
carrierwave + fogの設定
config/initializers/carrierwave.rb を作成して以下のように編集します。 S3にアップロードするための接続設定を行っていきます。
CarrierWave.configure do |config|
config.fog_credentials = {
:provider => 'AWS',
:aws_access_key_id => ENV['S3_ACCESS_KEY_ID']
:aws_secret_access_key => ENV['S3_SECRET_ACCESS_KEY']
:region => 'ap-northeast-1', # Tokyo
:path_style => true,
}
config.fog_public = true # public-read
config.fog_attributes = {'Cache-Control' => 'public, max-age=86400'}
case Rails.env
when 'production'
config.fog_directory = 'xxxxx.com'
config.asset_host = 'https://s3-ap-northeast-1.amazonaws.com/xxxxx.com'
when 'staging'
config.fog_directory = 'staging.xxxxx.com'
config.asset_host = 'https://s3-ap-northeast-1.amazonaws.com/staging.xxxxx.com'
when 'development'
config.fog_directory = 'dev.xxxxx.com'
config.asset_host = 'https://s3-ap-northeast-1.amazonaws.com/dev.xxxxx.com'
when 'test'
config.fog_directory = 'test.xxxxx.com'
config.asset_host = 'https://s3-ap-northeast-1.amazonaws.com/test.xxxxx.com'
end
end
S3_ACCESS_KEY_ID, S3_SECRET_ACCESS_KEYは、作成したS3アクセス用のユーザーのACCESS_KEYとSECRET_ACCESS_KEYを設定してください。 また、xxxxx.com には、作成したbacket名に適宜変更してください。
routes.rd
route.rdは以下のように設定しました。 今回は、:edit, :update, :destroy はありませんが、altカラムの編集と画像の削除に設定しています。
resources :items, only: [:show]
resources :item_images, only: [:edit, :update, :destroy] do
collection do
post :upload
end
end
end
Modelの編集
各モデルに設定を追加していきます。
Item
# -*- encoding : utf-8 -*- class Item < ActiveRecord::Base has_many :item_images end
ItemImage
# -*- encoding : utf-8 -*- class ItemImage < ActiveRecord::Base mount_uploader :image, ItemUploader belongs_to :item end
mount_uploaderで先ほど作ったItemUploaderとひも付けをします。
controller
コントローラーの設定
item_image_controller.rb
def upload
@item = Item.find(params[:id])
item_image = @item.item_images.build(image: params['file'])
item_image.save
end
View
フロント側のViewのソースはこんな感じです。
Dropzoneを使って フロントから サーバへファイルを送ります。 こちらドラッグ&ドロップで画像を追加できるので、気に入っています。
item/show.html
= render 'items/image_upload_form'
items/_image_upload_form.html.slim
= form_tag(upload_item_item_images_path(@item),
:id => 'item-image-dropzone', :class => 'dropzone', method: :post)
javascript:
Dropzone.autoDiscover = false;
Dropzone.options.itemImageDropzone = {
paramName: "file", // input fileの名前
parallelUploads: 10, // 1度に何ファイルずつアップロードするか
acceptedFiles: 'image/*', // 画像だけアップロードしたい場合
maxFiles: 10, // 1度にアップロード出来るファイルの数
maxFilesize: 100, // 1つのファイルの最大サイズ(1=1M)
dictFileTooBig: "ファイルが大きすぎます。 ({{filesize}}MiB). 最大サイズ: {{maxFilesize}}MiB.",
dictInvalidFileType: "画像ファイル以外です。",
dictMaxFilesExceeded: "一度にアップロード出来るのは10ファイルまでです。",
dictDefaultMessage: 'アップロードする画像をここにドラッグ&ドロップしてください。'
};
var itemImageDropzone = new Dropzone("form#item-image-dropzone");
まとめ
きっと、以上でファイルアップロードができると思いす。 適当にモデル等々を変更してください。
関連記事

実践Ruby on Rails 4 現場のプロから学ぶ本格Webプログラミング
- 作者: 黒田努
- 出版社/メーカー: インプレス
- 発売日: 2014/06/27
- メディア: Kindle版
- この商品を含むブログを見る
お名前.com + Route53で独自ドメインのメールをGmailに転送する
お名前.comにメールの転送サービスがあるのことをご存知でしょうか?
こちらの、お名前.com転送Plus です。
お名前.comでドメインを購入すると、 独自ドメインのメールを転送できるサービスです。
お名前.com上でも設定の方法のページはあるのですが、
基本的には、お名前.comのDNSを使う方法になっています。
すでに、お名前.com => Route53でホストしちゃっている方向けに,
独自ドメインメールをGmailに転送する方法です。
(Gmail以外の他のメールでももちろんOKです。)
設定方法
まず、オプション設定タブのメール転送設定を選択します。

ドメインの選択
転送したい、ドメインの右にある「設定する」ボタンをクリックします。

転送元/転送先の設定
転送元メールアドレスと転送先メールアドレスを設定します。
転送元メールアドレスは、独自のドメインで利用したいメールアドレスとです。
example.comを仮に持っているとして、admin@の受信メールアドレスを作りたい場合です。
例) admin@example.com
転送先メールアドレスは、その名の通り転送先にしていしたいメールアドレスとです。
今回仮にgamilにしていますが、ご自身で利用しているGamil以外のメールでも問題ありません。
例) xxxxxxexampe.com+admin@gmail.com

ネームサーバー設定の確認
上記設定が完了したら、確認画面に進むボタンをクリックします。
また、下記画像の転送ネームサーバー設定の値を後々のRoute53の設定に使うので メモっておくようにしてください。

確認
確認画面で設定した内容が問題なければ、[設定する]ボタンをクリックしてください。

route53の設定
続いてRoute53の設定です。 先ほど、ネームサーバー設定の確認でメモった情報でMXレコードを追加します。
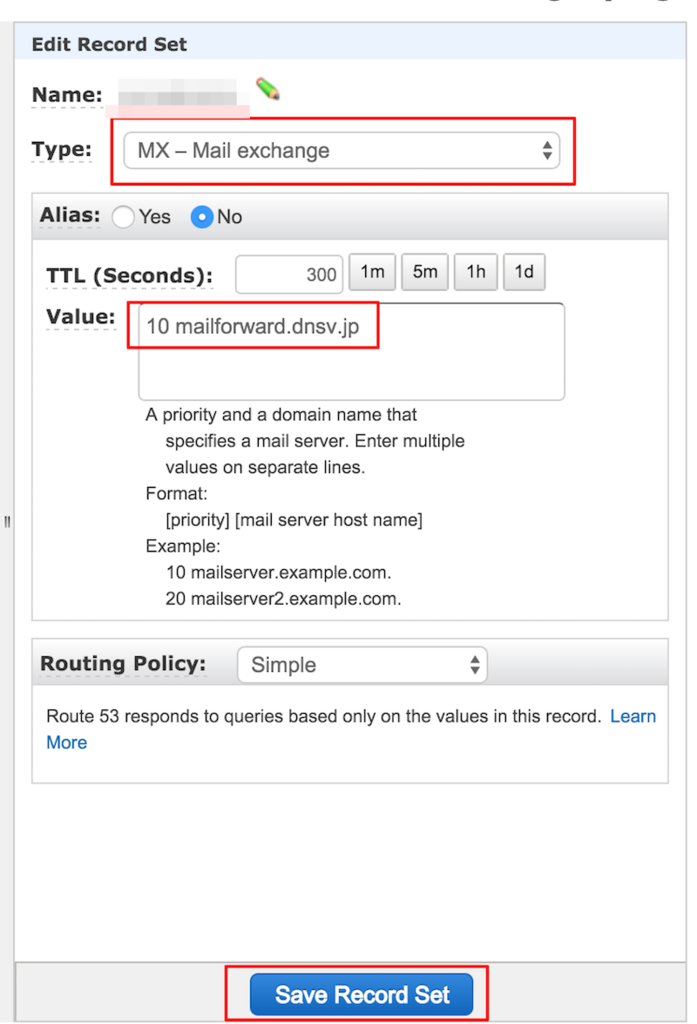
内容を上記のように入力して、[Save Record Set]ボタンをクリックして設定完了です。
DNSの変更を待つ
上記設定を行っても、速攻で反映されるわけではありません。 設定が変更されるまでに、少し時間があるので気長に待ってください。
転送されないと焦って、設定をいじらないように注意しましょう。
まとめ
お名前.comを使っていれば、無料で転送できるようなので、とってもありがたいサービスです。 特に個人的なサイトの場合、SSLの購入すするときに admin@example.com みたいなドメインが一瞬必要だったり、 問い合わせ用の info@example.comが欲しかったりと、受信専用のメールアドレスを簡単に作れるのはありがたいです。 しかも、メールの制限は無いので、無制限でアドレスを作ることができます。 受信専用でそんなに必要はないかもしれませんが、 何はともあれ、ちゃちゃっと独自ドメインの受信メールアドレスを作れるので 大変たすかります。
関連記事

Amazon Web Services パターン別構築・運用ガイド 一番大切な知識と技術が身につく
- 作者: NRIネットコム株式会社,佐々木拓郎,林晋一郎,小西秀和,佐藤瞬
- 出版社/メーカー: SBクリエイティブ
- 発売日: 2015/03/25
- メディア: Kindle版
- この商品を含むブログを見る
レスポンシブデザインの参考に!Responsive Web Design JP がとてもいい!

新しいサイトを立ち上げようとした時に、サイトのデザインを考えるのがものすごく苦手です。
ほとんど、プログラマ寄りなので、デザインのようなカッコいいとかオシャレとかには、程遠い生活をしています。
本来のちゃんとしたサイトであれば、デザイナーさんとかにお願いすればよいのかもしれませんが、 個人のサイトであったり、あまりお金をかけられない状況であれば、やっぱり自分でやるしかなくなってしまいますよね。
ここ最近の風潮から、モバイルファースでいかないと行けないと思うので、 レスポンシブルデザインが必須になってくると思います。
そんな時に、サイトデザインの参考になるのが、
この、Responsive Web Design JP です。
キャッチコピーの 「 日本国内の秀逸なレスポンシブWebデザインを集めたギャラリーサイト」
まさにその通りです。
秀逸なレスポンシブWebデザインを集めてくれているサイトです。
見て頂ければわかりますが、 Responsive Web Design JPさんのフィルタがかかっているので、どれもカッコいいです!
あれこれ、頑張って探す必要がないです。
しかも、カテゴリや色、タイプ、技術別にも分かれているので 目的に合わせて、サイトを調べられるのでそれもかなりありがたいです。
ECサイトのデザインはこちらです。
本当にありがたいサイトです。 いろんなサイト見て勉強させて頂きます。
関連記事

- 作者: 大串肇,齋木弘樹,清野奨,嵩本康志,松尾祥子,松尾慎太郎,宮崎優太郎,吉澤富美
- 出版社/メーカー: ソーテック社
- 発売日: 2016/03/17
- メディア: 単行本
- この商品を含むブログを見る
Rails4のlink_toでconfirmを表示する方法

Ruby on Rails 4 で link_toで削除ボタンを作った時に、 「削除します。よろしいですか?」というような、confirmを表示させようと思って、 以下の用に書いたのですが、完全にconfirmが無視されて、削除処理が走ってしまいました。
= link_to item_path(@item),
method: :delete,
class: 'btn btn-danger',
:confirm => '削除します。よろしいですか?'
= icon('trash')
span 削除
対処方法
下記によれば
ActionView::Helpers::UrlHelper
サンプルにある用に、data-confirmに値をもたせれば良いようなので
以下の用に、書くと解決されます。
= link_to item_path(@item),
method: :delete,
class: 'btn btn-danger',
data: { :confirm => '削除します。よろしいですか?'} do
= icon('trash')
span 削除
関連記事

- 作者: すがわらまさのり,前島真一,近藤宇智朗,橋立友宏
- 出版社/メーカー: 技術評論社
- 発売日: 2014/10/31
- メディア: Kindle版
- この商品を含むブログ (1件) を見る